透過 Download Station 建立下載任務
Download Station 是 Synology 官方的下載應用程式,支援 BT、FTP、HTTP、NZB、快車、騰訊、eMule 等下載方式,功能算是相當齊全,包含下載限速、排程下載以及下載順序等都可以自訂。使用方式非常簡單,直接在 Download Station 左上方欄位貼入磁力、電驢、迅雷等連結,就可以立刻下載,或點選+新增下載任務,就可以上傳種子、一次貼入多行連結批次下載,並可預先選擇要下載的檔案。

使用 Synology NAS 的一大好處就是如果人在學校、公司,不方便下載到當前的電腦上,這時候只要找好下載連結,透過 DSM 網頁遠端建立下載任務,讓 NAS 接手下載工作,到家時東西可能已經下載好了。建立的下載任務的資訊可以在下方的頁籤查看,也可以手動增加 Tracker 伺服器加速 BT 下載。
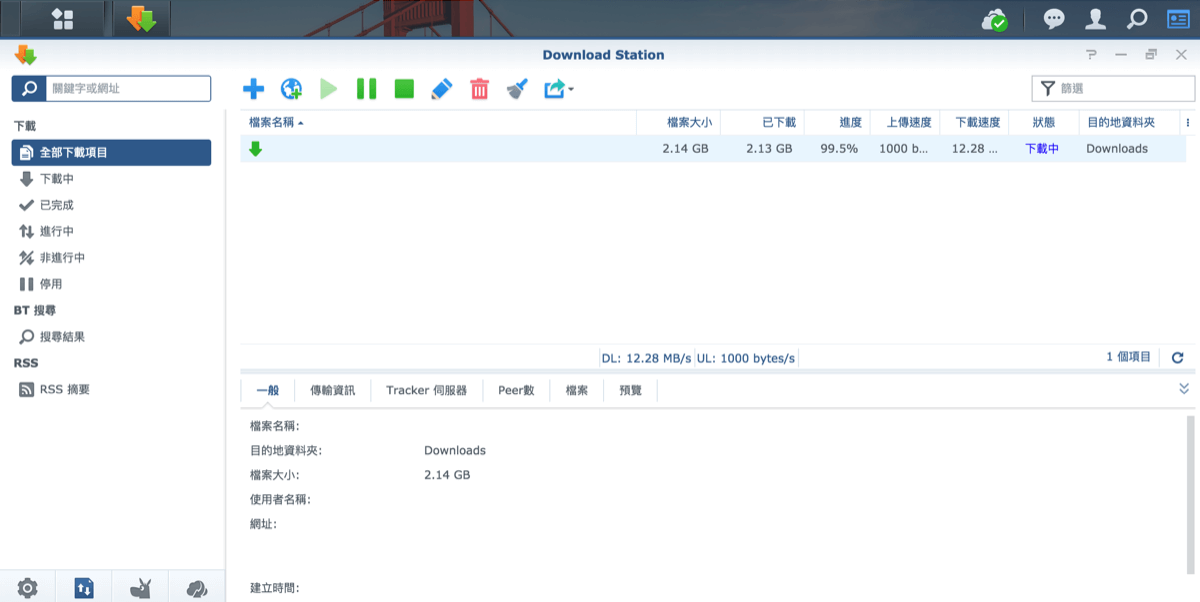
支援許多網路免費空間如 MEGA、Gofile 等檔案下載,可以省去在免空網頁看廣告、等讀秒的時間。
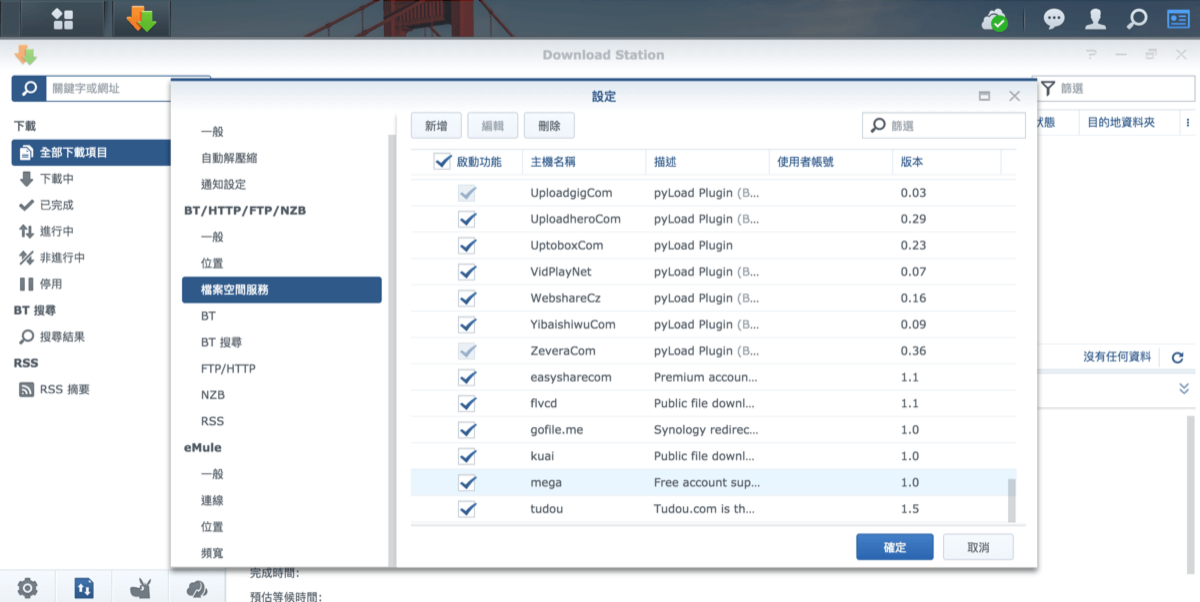
如果有不支援的免費空間,我們還可以在 Synology 套件中心加入第三方來源,安裝知名的 JDownloader 軟體,相較 Download Station,JDownloader 支援的免費空間更多,如 Rapidshare、Depositfiles、Mediafire、Qshare、Zshare 等等。

使用 Docker 實現迅雷遠程下載
說到下載,下載界有誰不認識迅雷?筆者自己購買了多年迅雷白金會員,對於迅雷下載檔案的速度實在刮目相看,同樣下載相同來源的檔案,迅雷就是可以比一般瀏覽器快上數倍甚至數十倍。Download Station 下載一般國外知名網站的來源,下載速度都算穩定,不過有時會遇到一些資源,下載速度不是非常理想,這時如果能把迅雷會員加速功能帶到 Synology NAS 上那該有多好!
這類的軟體與功能通常不在原廠所提供的套件之中,不過現在 Synology NAS 可以安裝 Docker 這個應用程式虛擬化技術的龍頭軟體,Docker 具有輕量、彈性、利於迅速部署等特點,讓我們可以輕鬆的在 NAS 上安裝所需的軟體。
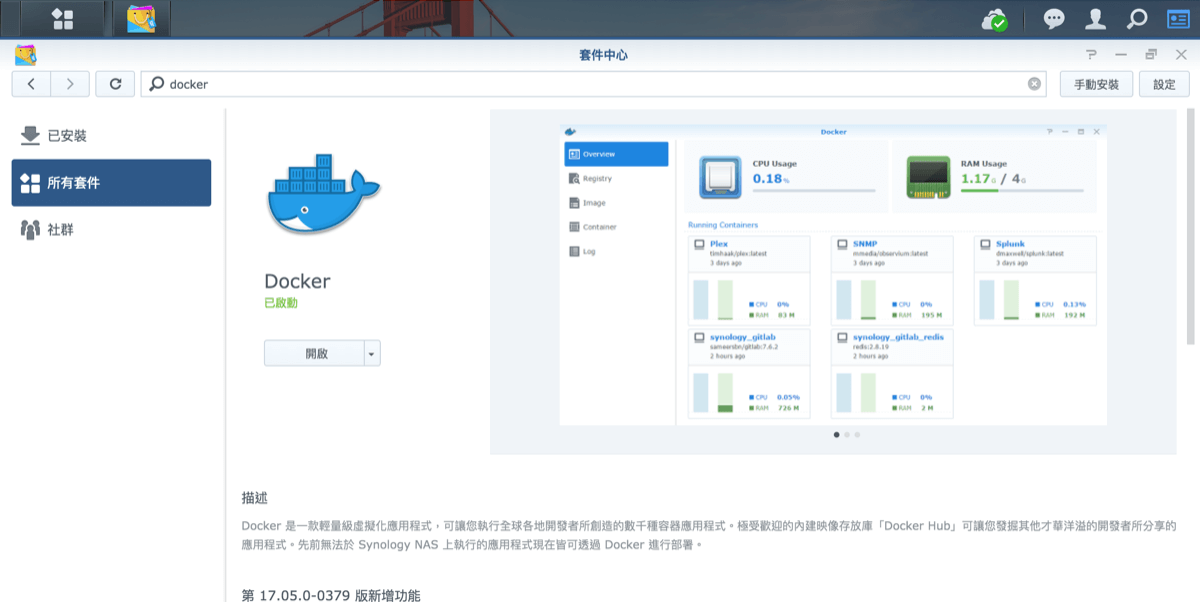
在 Synology 套件中心中搜尋並下載、安裝 Docker,可以參閱官網加值套件的頁面</a>。
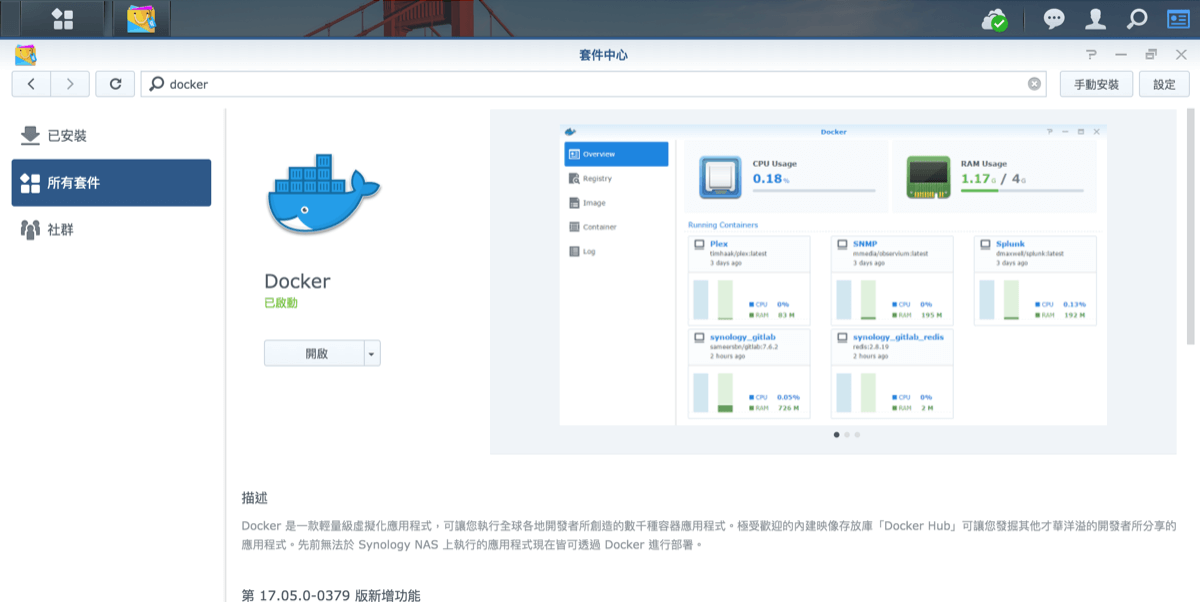
在 Docker 的「倉庫伺服器」中搜尋 xware 可以找到數個開發者所分享的映像,內容基本上是一樣的,選取好映像後,點選上方「下載」按鈕。下載完成後,會出現在「映像檔」中,再次選取並點選上方「佈署」按鈕。
設定部分記得新增「儲存空間」,檔案/資料夾可以設「Downloads」資料夾,載路徑可以設「/app/TDDOWNLOAD」,其他部分則不需要更動。
完成設定後到「容器」開始執行,點選上方「詳細資訊」,在「日誌」或是「終端機」分頁可以看到 xware 初始化狀態,若連線成功就會出現「THE ACTIVE CODE IS」等訊息,後面這六個字元的號碼,就是迅雷遠程的啟動碼,先把它複製起來。
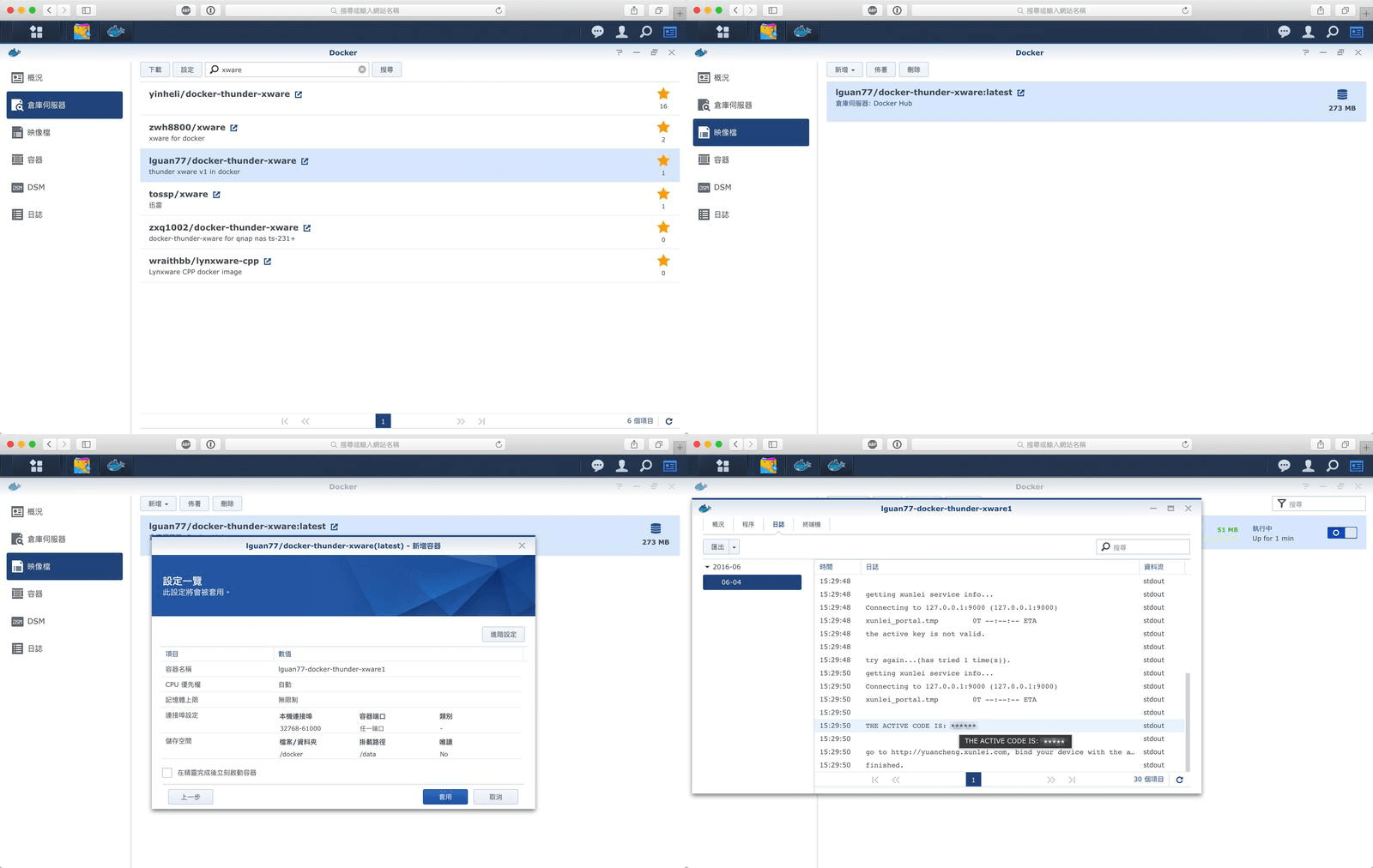
接著我們登入迅雷遠程下載的網頁,點選添加下載器並輸入剛剛輸入的驗證碼,Synology NAS 就綁定成功了。之後只要在 Docker 執行 xware 並保持開啟,從迅雷遠程建立的下載任務就會直接下載到 Synology NAS,而且支援迅雷會員的離線加速與高速通道,對於提升下載速度有很顯著的效果。
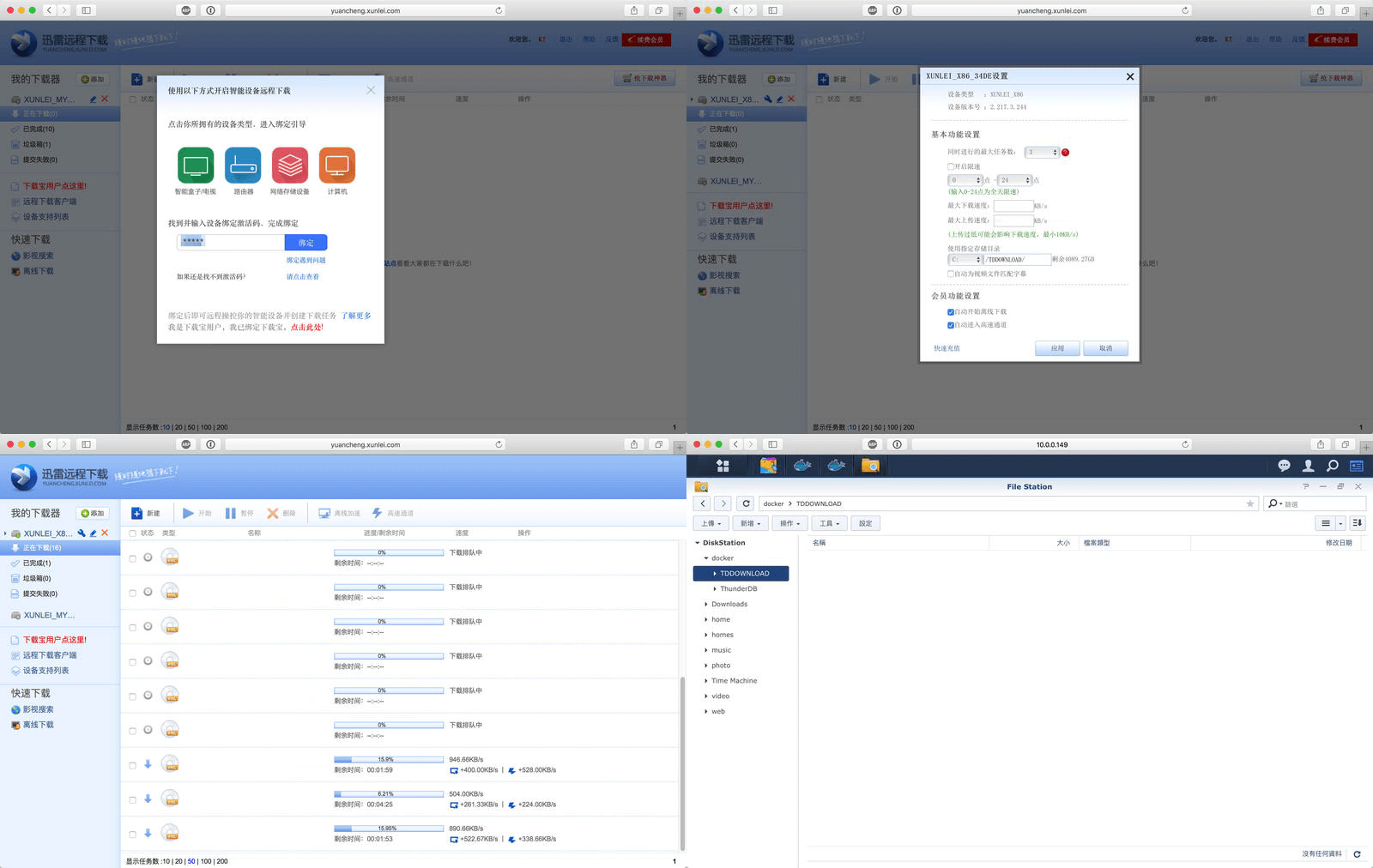
由於迅雷提供的 API 服務似乎偶爾會有改版或離線的狀況,本文提供的操作方式或設定參數可能會有變動,如果設定上有遇到一些問題,可以先依照自己環境看看是否需要調整設定參數。
使用 Cloud Sync 下載百度網盤與 Google 雲端硬碟
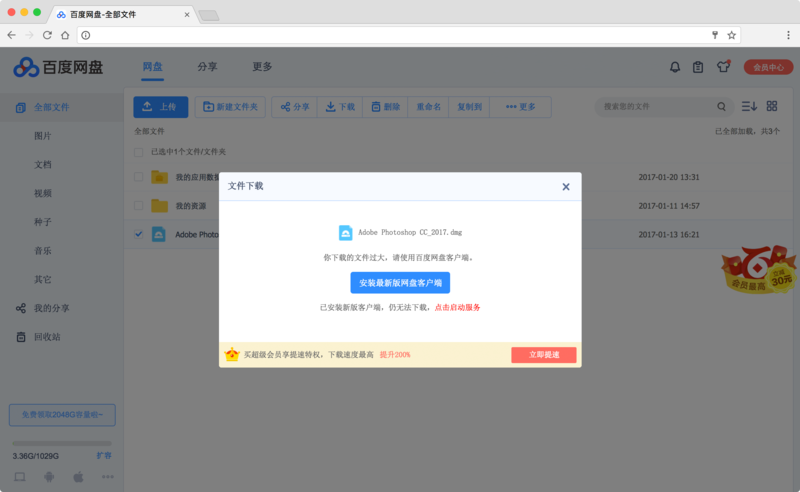
除了 BT 下載之外,這幾年有非常多資源透過百度雲盤分享,不過只要遇到單檔超過一定大小就無法從瀏覽器直接下載,必須要在電腦安裝百度網盤客戶端才能下載。像上圖不到 1.5GB 的檔案就跳出文件過大的通知,甚至幾百 MB 的檔案也會有這樣的情況。
曾經有網友分享過破解的方式,是透過修改網址,將百度雲盤網頁切換成手機版,藉此取得真實的檔案連結。不過隨著百度改版、升級將漏洞修補,目前這個方法也失效了。如果使用 Synology NAS 則不需要透過這種改網址、裝套件等等麻煩的破解方式,只要透過 Synology 的 Cloud Sync 應用程式,就能輕鬆的下載百度網盤的檔案。
首先到套件中心搜尋 Cloud Sync 下載安裝,新增、綁定百度帳號,而 Cloud Sync 也支援的 Dropbox、Google 雲端硬碟,同樣使用各自的帳號登入即可綁定。
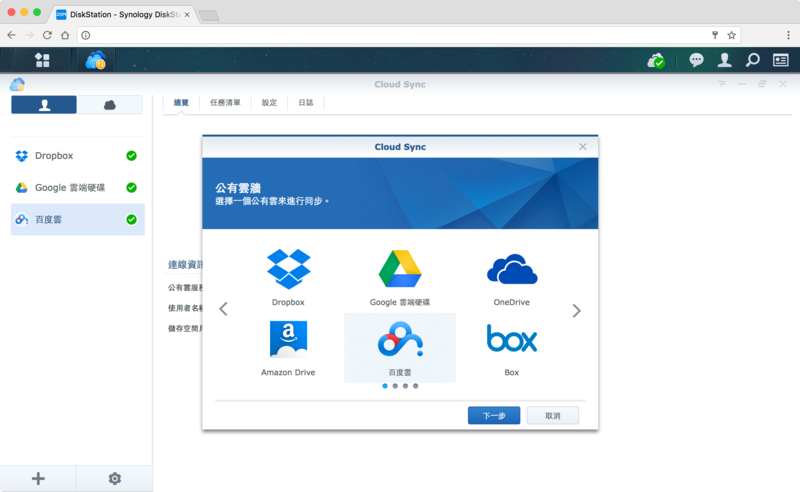
完成登入之後,應該就會自動開始同步檔案,但與 Dropbox、Google 雲端硬碟不同的是,在 Cloud Sync 中連結百度網盤,並不會將整個「我的網盤」同步到 NAS,而是會在百度網盤中新增一個專屬於 Cloud Sync 的資料夾。而 NAS 本機端同步的根目錄,也可以在 Cloud Sync 裡面設定(第一次綁定時應該會在設定精靈中完成),可以在帳號家目錄中新增一個資料夾來同步百度網盤的資料。

現在可以回到百度網盤的下載頁面,點選「保存到網盤」路徑選擇「全部文件 > 我的應用數據 > Cloud Sync」並按下確定,這樣要下載的檔案就會開始同步到 NAS 中指定的資料夾,沒有檔案大小限制、不用輸入驗證碼、不需要讀秒,直接開始下載。而 Google Drive 則是更簡單,只要將他人分享的檔案,儲存到自己的雲端硬碟,Cloud Sync 就會自動開始同步。
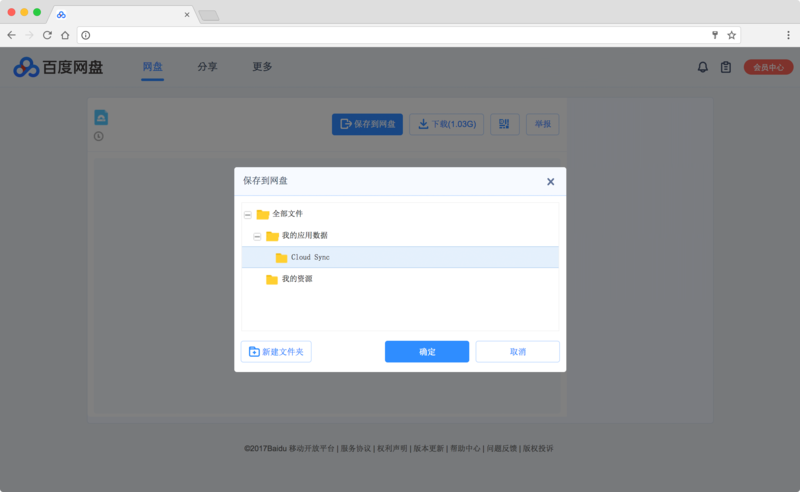
Cloud Sync 可以一次同步多個檔案,只要在網頁端按下保存到網盤,Cloud Sync 就會自動將檔案同步到 NAS。同步整個資料夾也沒問題,例如那種一整季影集打包之類的分享,跟 Google Drive 的儲存方式差不多。

DSM 上方工具列會出現 Cloud Sync 的小工具,點選就可以看到 Cloud Sync 正在同步(或已經同步)什麼檔案,包括進度、速度都有顯示。
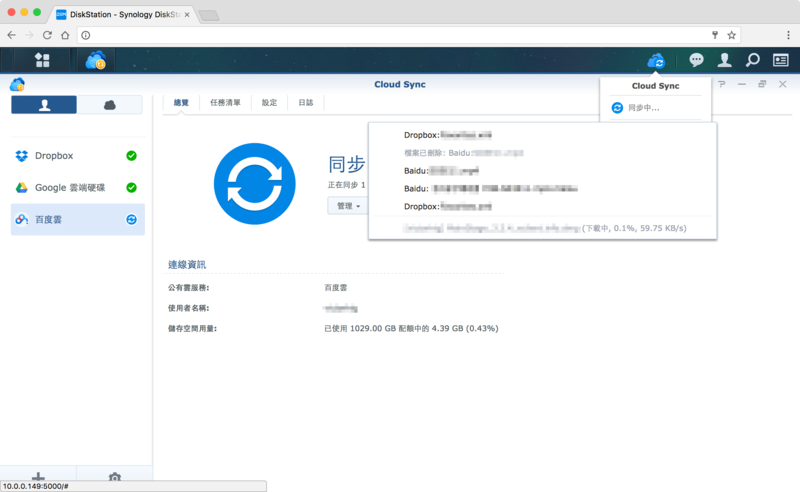
不像某些免空會限制最高下載速度,實際測試同步隨機檔案,下載速度可以跑到 300 多 KB/s,算是相當不錯。
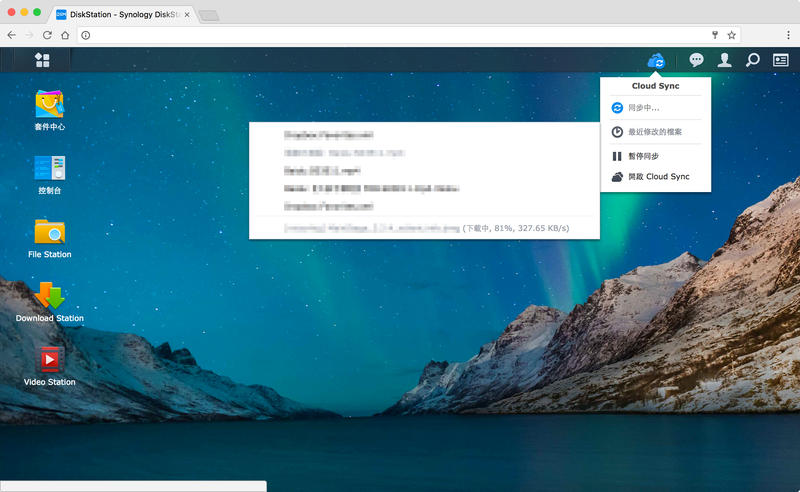
下載完成之後,可以從 File Station 再將檔案從同步資料夾移動至個人目錄,當檔案從同步資料夾移出後,百度網盤上的檔案也會同步移除,不會佔據網盤空間。
使用 Cloud Sync 同步資料夾觸發自動下載
如果 NAS 所在的網路有防止外部連線之類的安全性設定,使我們不能直接夠過瀏覽器連線操作 DSM,我們可以利用 Cloud Sync 同步 Dropbox 或 Google Drive 帳號,在帳號中建立一個上傳種子用的目錄,再到 Download Station 將其設定成「監看資料夾」。
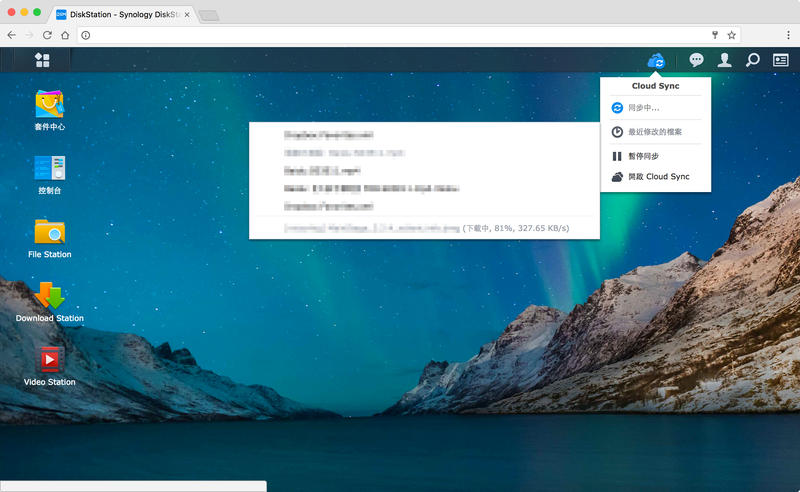
接著透過電腦或手機的 Dropbox 應用程式,將種子上傳至此資料夾,Download Station 就會抓取種子並開始下載。
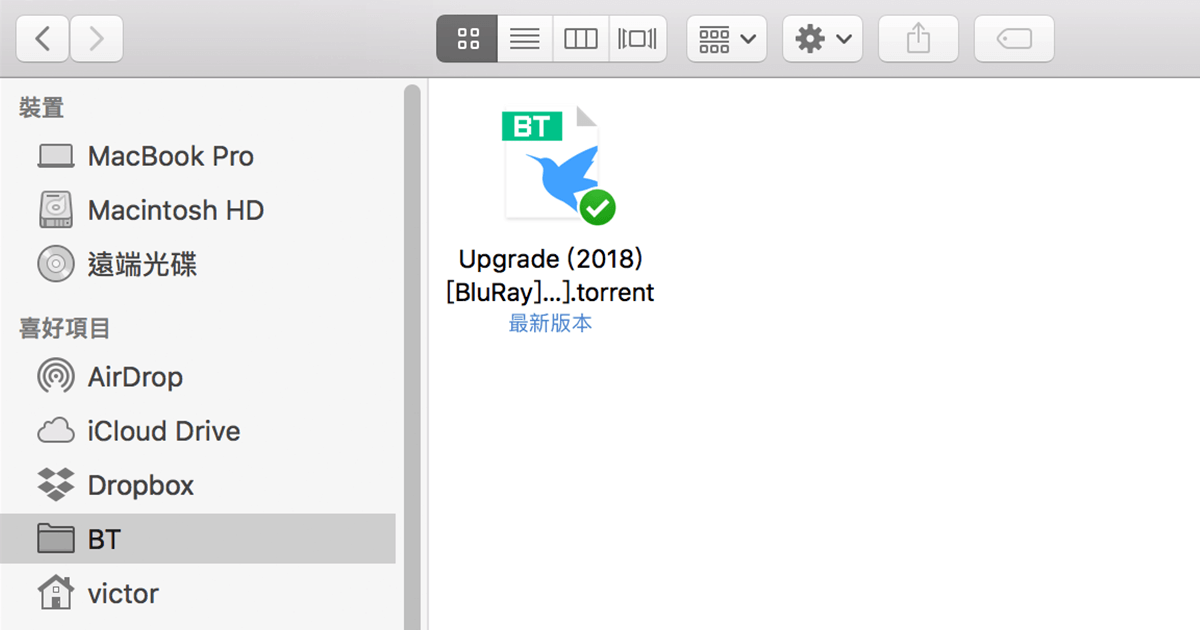
這張圖可以看到 Cloud Sync 將種子同步到 NAS 之後,Download Station 抓到種子、觸發下載,接著將已經建立下載任務的種子檔案刪除,一次完成。
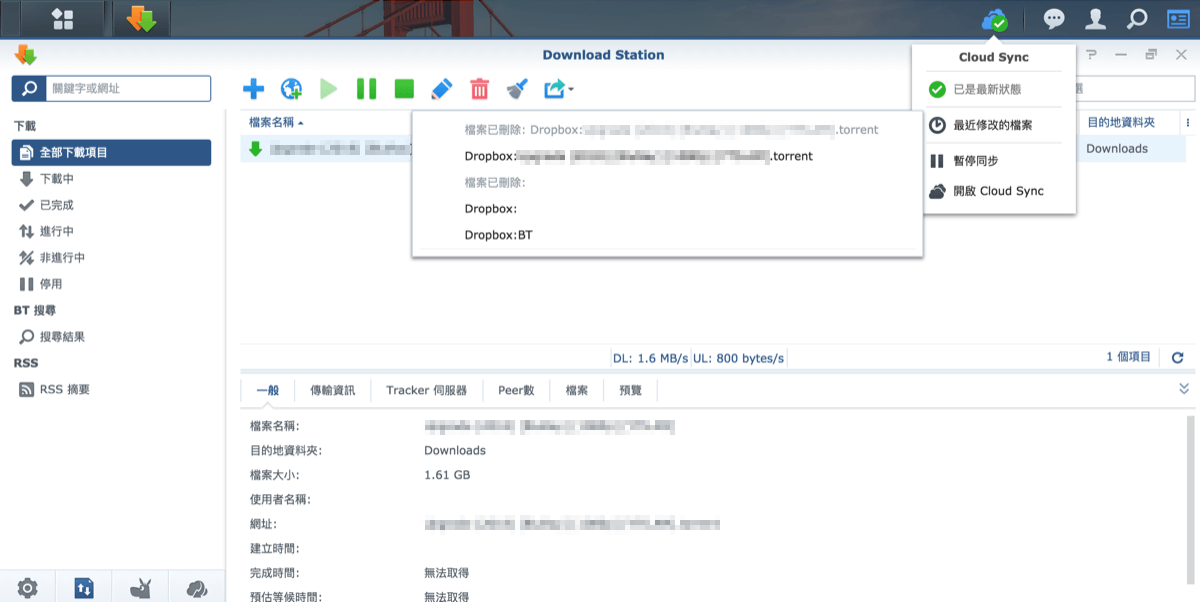
使用 Video Station 整理下載的影片
如果想要在 Synology NAS 上整理電影、影集的檔案,使用 Video Station 是最好的選擇了。電影檔案通常都很簡單,一個影片檔、一個字幕檔,只要放在同一個資料夾,命名好電影名稱就可以了。不過影集比較麻煩了,可能一部電視影集有好幾季、好幾集,那該怎麼整理呢?我們可以建立一個資料夾(筆者習慣使用影集的英文名稱)以及每一季的子資料夾,將影片檔案按照標準的編號如 S01E01(第一季第一集)或 S11E16 第十一季第十六集這樣來命名,並且放在建立的子資料夾內。
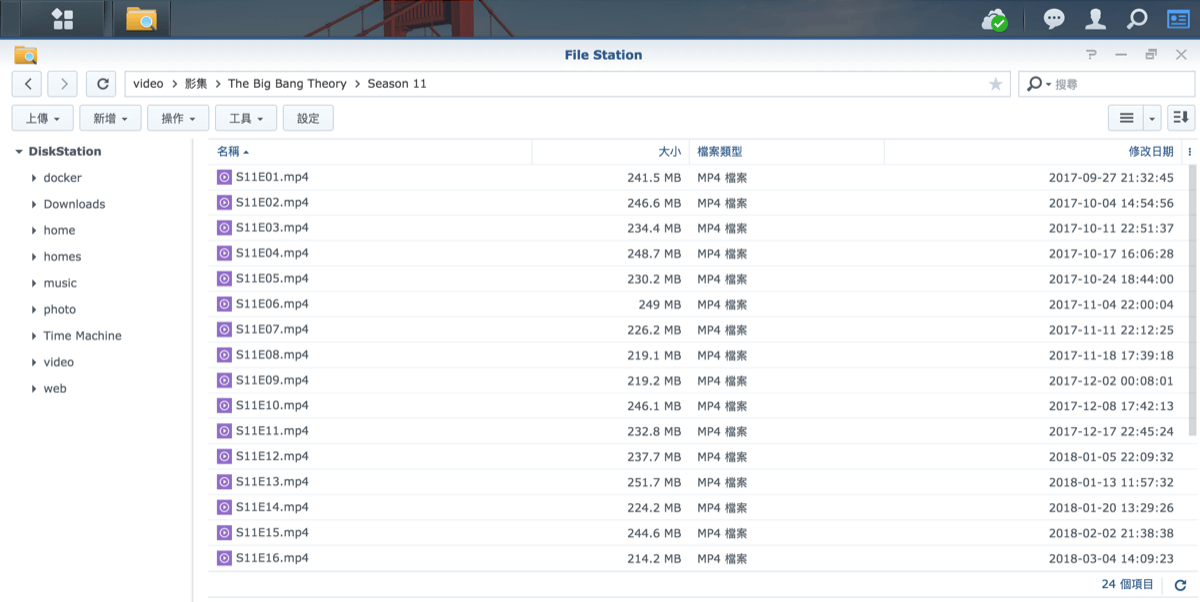
接著開啟 Video Station,點擊右上角的設定,在影片庫中,選取電影或影集存放的資料夾(記得要分開存放)
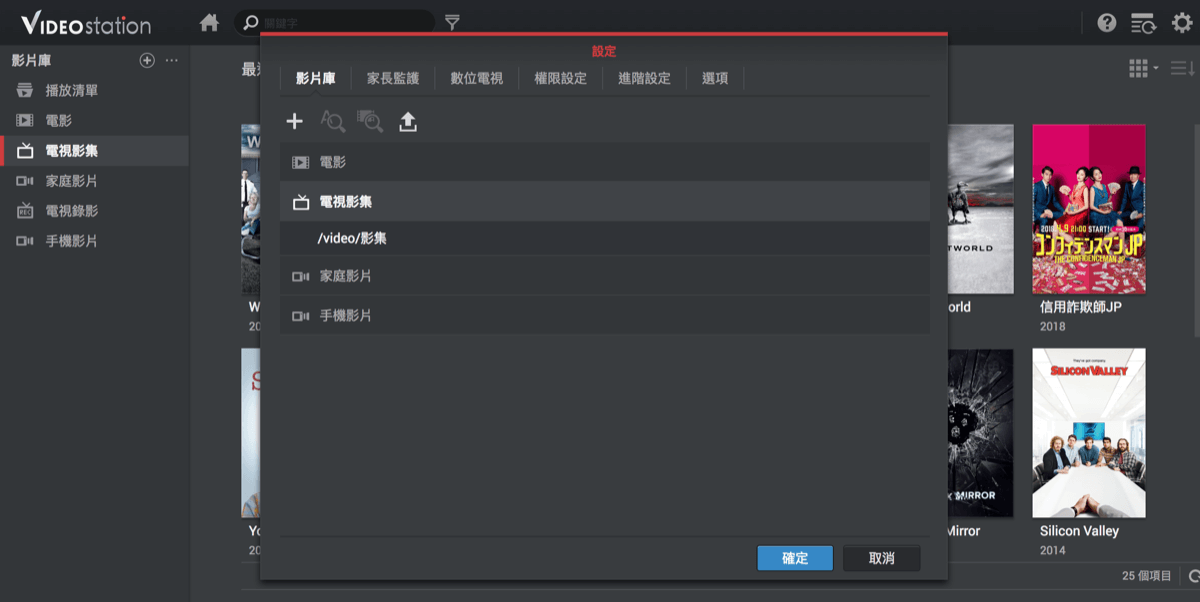
設定完成之後,Video Station 就會自動讀入 NAS 中的電影與影集的資訊了,若是之後 NAS 有新增檔案,也會自動掃描指定資料夾,並將其加入 Video Station 的資料庫。
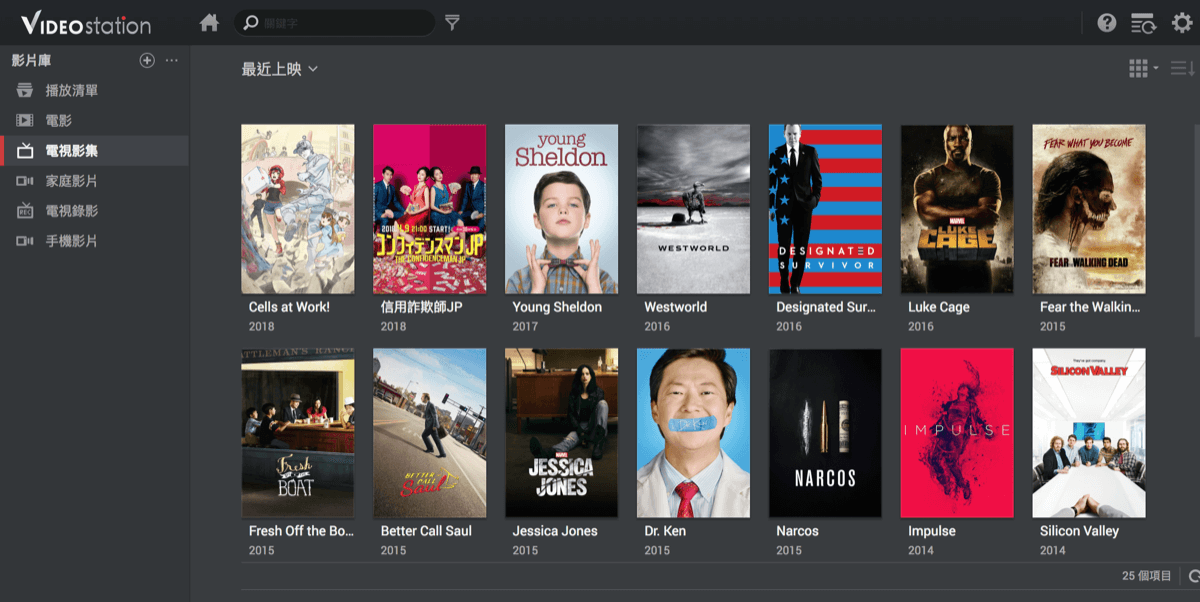
Video Station 會匯入完整的影視資訊,包含簡介、海報、劇照等等,並且依照電視影集的劇集數分類整理好。
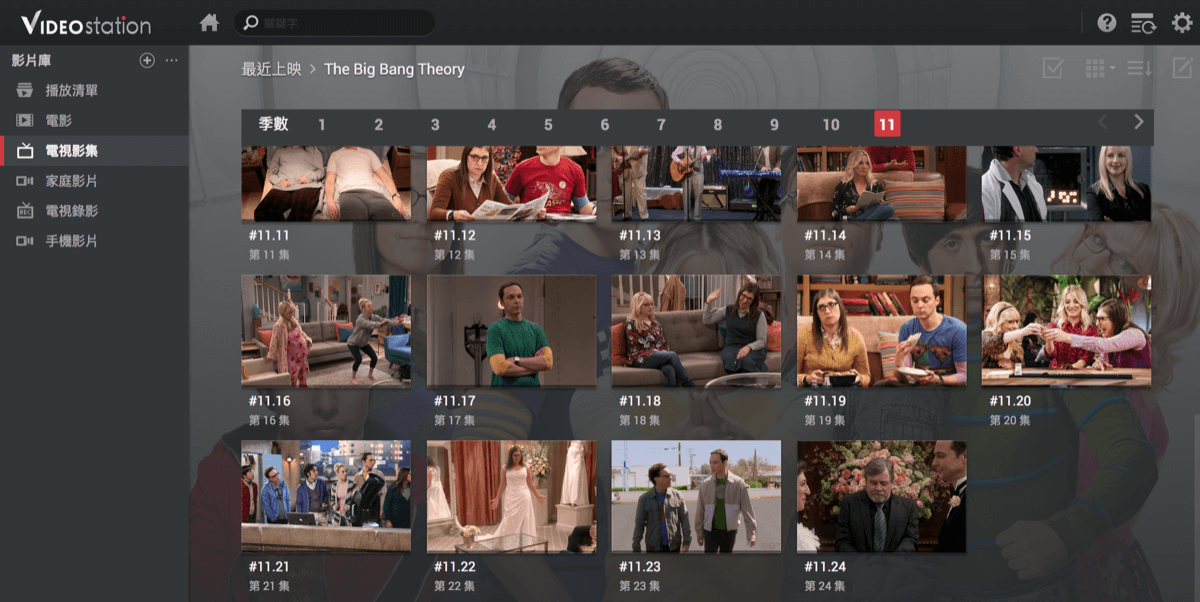
一般來說,只要該電影或影集在 IMDb 有資料,Video Station 都會正確帶入簡介、評分以及電視分級;此外也會顯示影片檔案的解析度、影音編碼等資訊。
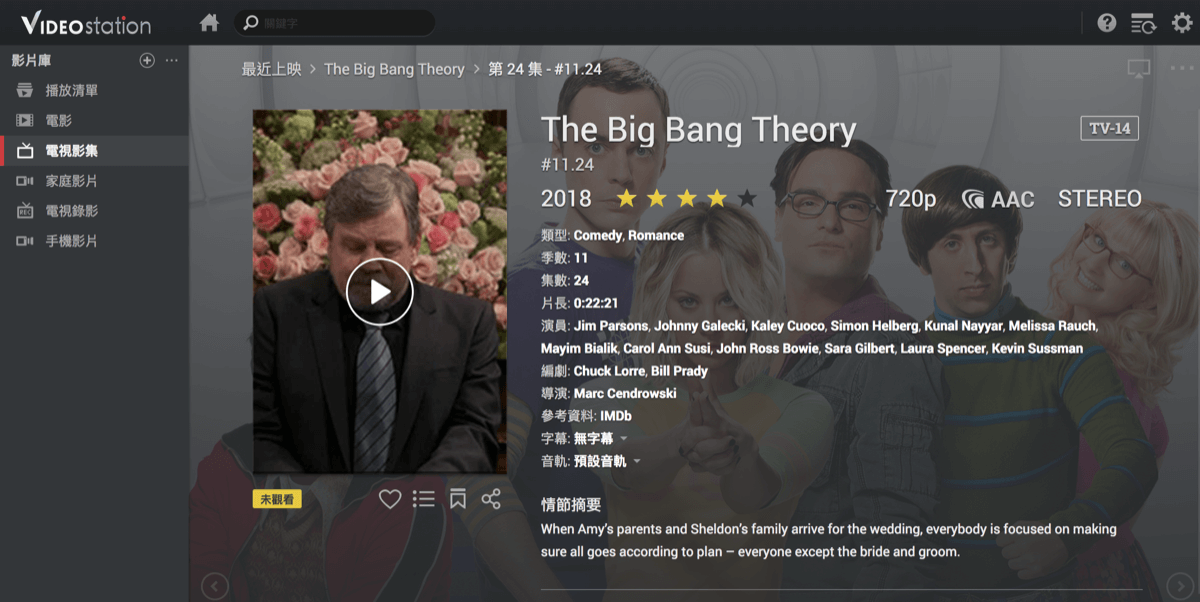
安裝 FFmpeg 套件解決 Video Station 不支援的編碼
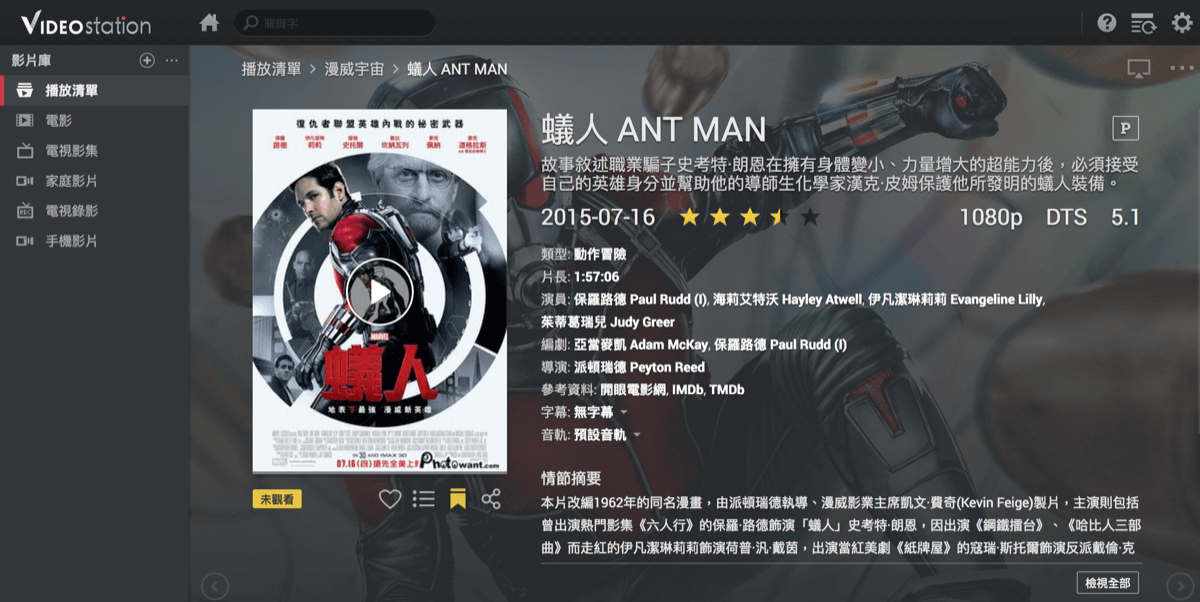
有時在Video Station 播放影片,可能會出現「不支援目前所選的發音選單格式...」這是因為 Video Station 不支援 EAC3 (Dolby Digital Plus)、DTS 等音訊編碼。
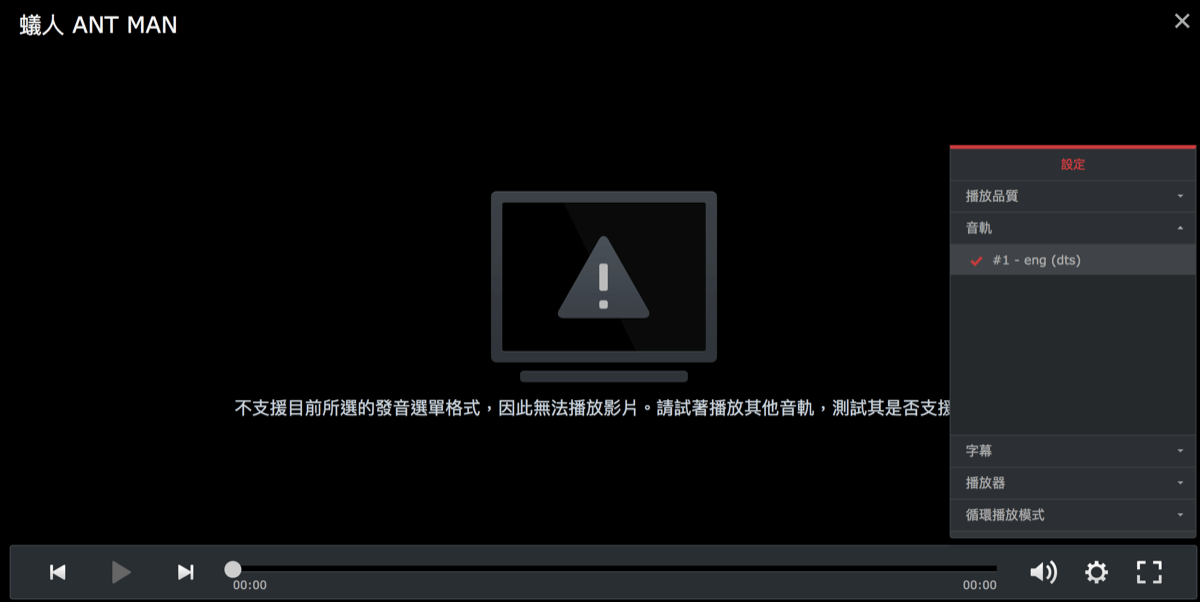
不過我們可以藉由安裝 ffmpeg 這個第三方套件,為 Video Station 加上額外的解碼功能。首先我們開啟套件中心,點選右上角「設定」在「套件來源」中,加入「http://packages.synocommunity.com/」這...應該就會出現「社群」的分頁。
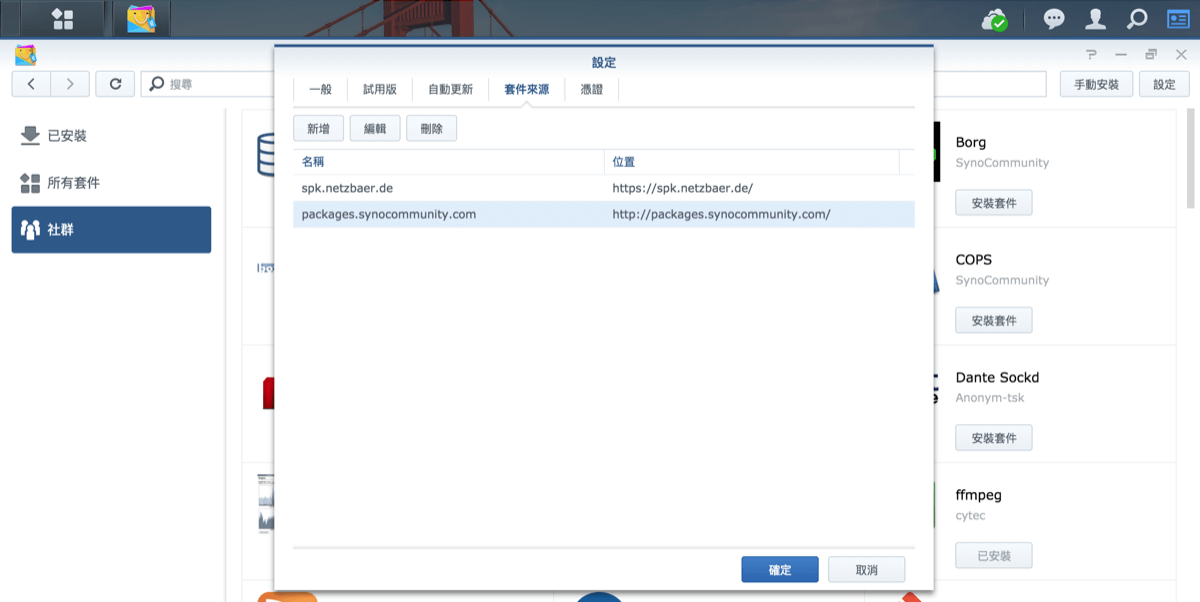
搜尋「ffmpeg」並下載安裝,再回到 Video Station 查看剛剛無法播放的影片。
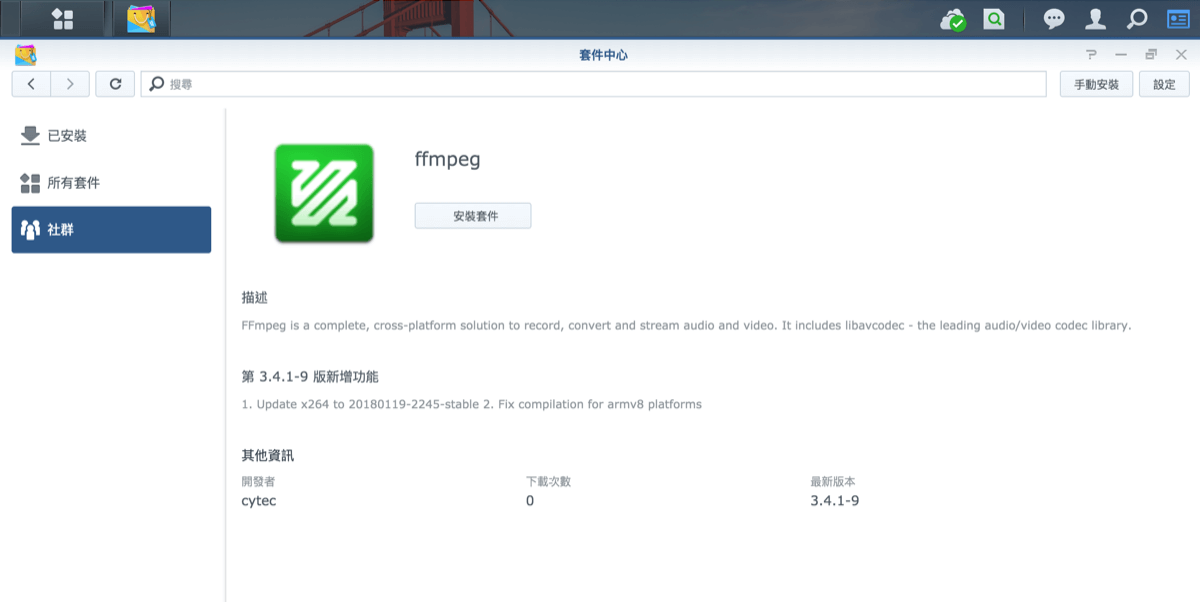
現在 DTS 音訊的影片應該就可以正常播放了。

後記
一般人對於 NAS 的印象可能認為只有公司、企業才使用的到。不過,就如同智慧型手機一樣,重點不是手機多強大,而是透過各式各樣的應用程式所帶來的使用者體驗,廣告中所說的「There is an app for that.」利用 Synology 官方或是第三方開發的套件,加上 Docker 虛擬化技術可佈署的各種應用程式,Synology NAS 的應用方式已經超乎想像!







 回覆時引用此篇文章
回覆時引用此篇文章
